Nama : Putri Nurani
NPM : 55412781
Kelas : 3IA18
Pembuatan Animasi Pelari Gawang pada Blender
Langkah pertama adalah membuat objek.Pertama membagi tampilan blender menjadi dua dengan cara menarik garis pada pojok kanan atas (diatas tanda +) ke arah kiri.Kemudian mengatur view front ortho dengan menekan 1 kemudian 5 pada numpad untuk objek yang kiri dan view right ortho dengan menekan 3 kemudian 5 pada numpad untuk objek kanan.
Selanjutnya untuk mempermudah pembuatan karakter maka saya menggunakan background.Caranya pindah ke edit mode lalu klik tanda + di sebelah kanan objek,kemudian ceklist pada background dan memasukkan background yang diinginkan. Untuk memperjelas gambar maka pada capacity diubah menjadi 1,sedangkan pada view diubah ke front atau right,sesuai dengan keinginan.
Selanjutnya meletakkan objek pada bagian badan gambar,disini dapat dilihat tampak depan dan samping sehingga karakter yang saya buat memiliki proporsi yang pas. Disini saya menambahkan modifier mirror agar lebih mudah,yaitu hanya mengatur satu sisi saja,caranya dengan membagi kubus menjadi 2bagian kanan dan kiri kemudian menekan B untuk memblok bagian kiri lalu menekan X dan memilih vertices maka sisi kiri akan terhapus.Selanjutnya memilih bentuk seperti bola pada tools sebelah kanan lalu add modifier dan memilih mirror,lalu ceklist bagian clip agar sisi kanan dan kiri tidak overlap.
Kemudian kubus yang tadi sudah diatur posisinya di extrude bagian atasnya dengan cara menekan E dan mengarahkan kursor keatas,maka kubus akan memanjang. Lalu untuk menggeser sudut-sudut kubus agar dapat dibentuk sesuai gambar,maka digunakan perintah grab yaitu dengan cara menekan B untuk memblock sudut yang akan digeser kemudian menekan G untuk menggesernya.
Pada gambar diatas,bentuk badan masih terlihat kotak dan kaku,maka untuk memberi kesan bulat,digunakan perintah edge slide caranya dengan menseleksi edge yang akan dibuat menjadi lebih bulat,kemudian menekan CTRL+E lalu memilih edge slide dan menggeser edge sampai dirasa cukup bulat.
Langkah selanjutnya adalah membuat tangan,untuk membuatnya saya menseleksi 1 face yang berada disebelah kanan kemudian menekan E lalu G dan mengarahkan kursor ke bagian tangan seperti pada gambar. Jika dirasa terlalu lebar maka menekan R untuk memutar kemudian S untuk mengatur skalanya. Kemudian menambahkan segmen baru dengan menekan CTRL+R lalu klik diarea yang akan dibuat segmen baru kemudian menekan B lalu G dan menggeser vertex sesuai gambar.
Kemudian membuat kaki,caranya sama dengan membuat tangan yaitu menseleksi face dibagian bawah dengan cara menekan shift lalu klik kanan. Selanjutnya menekan E untuk extrude dan G untuk menentukan arah extrude. Agar bagian bawah rata maka menekan S kemudian Z dan angka 0.
Selanjutnya membuat bentuk kaki sesuai dengan background dengan menggeser vertex-vertex yang telah terbentuk.dengan cara blok vertexnya dengan menekan B kemudian menekan G lalu menggesernya.Saat mengatur view bagian depan,view bagian samping juga harus diperhatikan,sehingga objek yang dibuat proporsional.
Kemudian membuat kepala dengan cara menseleksi face bagian atas kemudian diextrude dengan menekan E lalu menekan Z untuk menggextrude terhadap sumbu z. Selanjutnya adalah menggeser vertex dengan menekan B terlebih dahulu untuk memblok vertex kemudian menekan G untuk menggeser vertexnya sehingga terbentuk kepala
Untuk membentuk bagian mata ,hidung dan mulut maka membuat segmen baru dengan menekan K,maka akan muncul gambar pensil dan saya geser sesuai pola mata,hidung dan mulut.
Selanjutnya merapikan bentuk wajah dengan menggeser vertex-vertex yang dirasa kurang pas yaitu dengan memblok vertex yang akan digeser dengan menekan B kemudian menekan G untuk menggesernya.
Selanjutnya adalah membuat objek terlihat lebih halus,caranya dengan menekan CTRL+1 kemudian pada panel kiri memilih smooth.
Langkah selanjutnya adalah mewarnai objek.Disini saya akan member warna kuning kecoklatan untuk warna dasar,yaitu warna kulit. Caranya dengan memilih objek secara keseluruhan kemudian memilih material pada tools sebelah kanan,klik add modifier,pada diffuse pilih warna dengan menggeser kursor untuk mendapatkan warna yang pas.
Langkah terakhir adalah memberikan baju pada karakter yang telah dibuat,yaitu dengan cara memblok bagian atas atau bawah objek lalu memilih material lalu klik + New pada samping kanan material ,pada difuse memilih warna yang diinginkan lalu memilih assign.
- Rigging pada Blender
Rigging pada blender adalah pembuatan tulang pada objek yg telah dibuat. Langkah pertama adalah menambahkan tulang,karena objek yang saya buat adalah manusia,maka agar lebih mudah saya tidak menggunakan single bone,caranya dengan memilih flie>>user preferences lalu pilih addons dan ceklis rigify.
Kemudian pada objek mode menekan shift+A dan pilih armature >> human(meta-rig) maka akan muncul tulang manusia.Setelah itu tekan S untuk memperbesar ukuran tulang,lalu letakkan didalam objek manusia yang telah dibuat. Pada armature ceklist x-ray agar objek terlihat transaparan.Kemudian geser tulang-tulang sesuai dengan objek yang dibuat.Agar tulang sebelah kiri ikut tergeser saat tulang sebelah kanan digeser maka pada edit mode ceklist x-axis mirror pada pojok kanan pada options.
Selanjutnya apabila tulang-tulang telah sesuai dengan objek maka pada objek mode tekan shift lalu klik kanan pada objek kemudian klik kanan pada tulang,lalu tekan ctrl+P dan pilih ‘with automatic weights’.Langkah ini digunakan untuk menyatukan tulang dan objek agar saat tulang digerakkan,objek juga bergerak.
Langkah terakhir adalah mengecek apakah tulang sudah dapat menggerakkan objek.Caranya dengan pindah ke pose mode kemudian klik kanan pada salah satu tulang,tekan R untuk menggerakkan tulang.Jika tulang yang digerakkan berdampak pada objek yang juga bergerak,maka proses rigging berhasil dan kita dapat menggerakkan objek sesuai keinginan.
Untuk melakukan sebuah pergerakan pada objek yang telah dibuat atau animasi dibutuhkan ketelitian pada tahap pose pada rigging sehingga menampilkan objek yang bergerak sesuai perintah.
Langkah-langkah pembuatan animasinya adalah :
1. Pertama kita buat pose awal objek
2. Atur keyframe,select bone lalu tekan key-i dan pilih LocRot untuk save pose
3. Lakukan langkah 2 dan 3, bentuk pose sesuai dengan animasi yang diinginkan.Dalam proses pembuatan animasi,pada setiap pose-nya,ubah pose sedikit demi sedikit agar animasi terlihat rapi
Untuk membuat animasi selama 10 detik kita harus mengatur setiap gerak objek dimulai dari frame1, untuk setiap gerakan selama 1 detik dibutuhkan 24 frame.Bila sudah selesai dengan mengatur gerakan maka hasilnya seperti gambar dibawah ini.
Bila sudah selesai kita akan masuk pada bagian rendering dari objek yang telah kita masukan animasi sebelumnya,untuk melakukan proses rendering kita tentukan dulu lokasi penyimpanan hasil dari rendering ini,kemudian dilanjutkan dengan menentukan file format dari “AVI JPEG” dari proses rendering ini.Setelah itu,klik animation untuk memulai proses rendering.
Hasil dari video tersebut dapat dilihat di video dibawah ini :
Dalam video diatas, terlihat seorang pelari gawang pemula sedang melakukan lari jarak pendek dengan melewati atas gawang yang telah disiapkan.














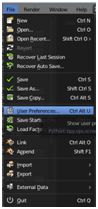
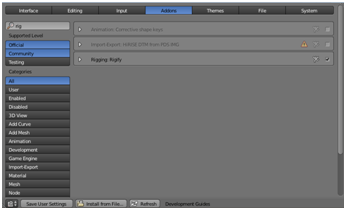

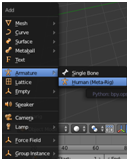
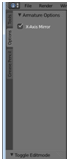








oooh ternyata ade klas gue toh ,, hahaa keren tuh animasi blander nya ,googluck deh PI nya ya hha
Makasih kakak , PI nya on progress 🙂